- Imovie Macbook Air 2013 Specs
- Mac Imovie Download
- Imovie Macbook Air 2013 Review
- Imovie Macbook Air 2013 Battery Replacement
- Imovie Macbook Air 2013 Upgrade
THANK YOU SO MUCH FOR 38,000 VIEWS! MAKE SURE TO WATCH MY OTHER VIDEOS!! Hey guys, in this video i describe how to use iMovie'11 on the Macbook Pro. 1 iOS 1.1 2010-2013 1.2 2013-2014 1.3 2014-present 2 macOS 2.1 1999–2007 2.2 2007–2013 2.3 2013–2014 2.4 2014–present 3 tvOS (iMovie Theater) 3.1 Old 3.2 New iPadOS tvOS Stores & Services App Store Arcade Books Card One News (+) Pay TV (+) Feedback Assistant Final Cut Pro GarageBand iCloud iTunes Store iMovie iWork (Keynote Numbers Pages) Apple Music.
People are consuming increasingly large amounts of video content these days, and with the accessibility of easy-to-use video editing programs like the iMovie app bundled with your Mac, making your own movie has never been easier. If you haven't tried it yet, here are some quick guides on how to use iMovie on Mac so that you can make the most of its features.
Please note that the navigation menu may vary depending on the version of your Mac's OS.
Table of Contents
- Launching iMovie on Mac
- How to Use iMovie to Create a New Movie Project
- How to Use iMovie to Add Clips to Your Movie Project
- How to Use iMovie to Trim a Clip
- How to Use iMovie to Split a Clip
- How to Use iMovie to Combine Clips
- How to Use iMovie to Add Transitions Between Clips
- How to Use iMovie to Add Titles or Subtitles to Your Clips
- How to Use iMovie to Add a Background Music to Your Project
- How to Use iMovie to Add a Background Image to Your Movie
- How to Save Movie Project on iMovie
- How to Use iMovie to Share Your Project on the Internet
Launching iMovie on Mac
To start a movie project using iMovie on Mac,
- Go to your dock.
- Launch the iMovie app by clicking on the star icon.
- An iMovie window will appear.
- From the left sidebar, you can see your 'Libraries.'
- 'iPhoto Library' contains media files saved to your iPhotos.
- 'All Events' contains media files that have been grouped together based on the time and date that they were saved on your Mac.
- 'All Projects' contains all iMovie projects that you have saved in the past.
- Pick from one of the options provided above.
If the files that you want to use are not in any of the listed options, you may also import files from your iPhone, iPod, iTouch or digital camera.
To do this,
- Connect your device to your Mac.
- Turn on the device.
- Wait for your Mac to recognize it.
- Click on the 'Import' button on the iMovie toolbar.
- Select the device that you want to import files from by clicking on the 'Cameras' option.
- A list of media files available for import will appear.
- If you have an existing events folder that you want to import the files to, Click on the bar next to the 'Import to' option to choose from the drop down menu.
- If you want to create a new event for the files, choose 'New Event' from the drop down menu instead.
- If you want to import all files, click 'Import all.'
- If you only want to import certain files, highlight the files that you want then hold the 'Command' key while left-clicking on the mouse.
- Wait for the files to be transferred to your Mac.
Once the files that you want to use have been prepared, you may start creating a new project on iMovie.
How to Use iMovie to Create a New Movie Project
To create a new movie project on iMovie,
- Click the 'New' button on the iMovie toolbar.
- Choose 'Movie.'
- A Window titled 'Create' will appear.
- Under the 'Create' window, you will see a list of available themes for your movie.
- Pick a theme by clicking on any of the thumbnails. If you don't want to use a theme, just click on the 'No Theme' thumbnail.
- After you're done choosing a theme, click 'Create.'
- Type the name of the movie that you will be making on the window that will appear.
- Under the 'Event' menu, pick an existing event folder that you want to include the new project in.
- Click 'OK.'
- An empty timeline will appear signaling that your new project is ready to be started.
How to Use iMovie to Add Clips to Your Movie Project
To add a clip from a single file,
- Highlight the file that you want.
- A filmstrip showing the frame-by-frame content of the file will appear.
- If you want to use the entire file, simply drag the file to your project timeline.
- If you only want to use certain sections of the file, click on the file that you wish to edit until the yellow slider that marks the clip's start and end points appears, then drag it across the frames that you want to use for your movie project. After you're done trimming the file, just drag it to your project timeline.
To add clips from different files,
- Highlight the files that you want
- If you want to use the entirety of the files for your movie, simply drag the files to your project timeline.
- If you only want to use certain sections of each file then combine them together, trim each file first before you drag them to your project timeline.
- Separate film strips corresponding to each file will appear on your timeline.
- Once the files have been laid out on your project timeline, you may now start editing your movie by combining the clips, trimming away unwanted parts, and adding transitions, background music, and subtitles.
Imovie Macbook Air 2013 Specs
How to Use iMovie to Trim a Clip
If you feel like a clip is too long and contains unnecessary scenes (or perhaps embarrassing ones that you'd rather not show), you can cut certain sections from the final output.
To do this, just click on the edge of the clip that you wish to edit and drag the slider across the parts that you wish to include — stopping right before the parts that you want to be discarded — do a left click with your mouse, and you're done.
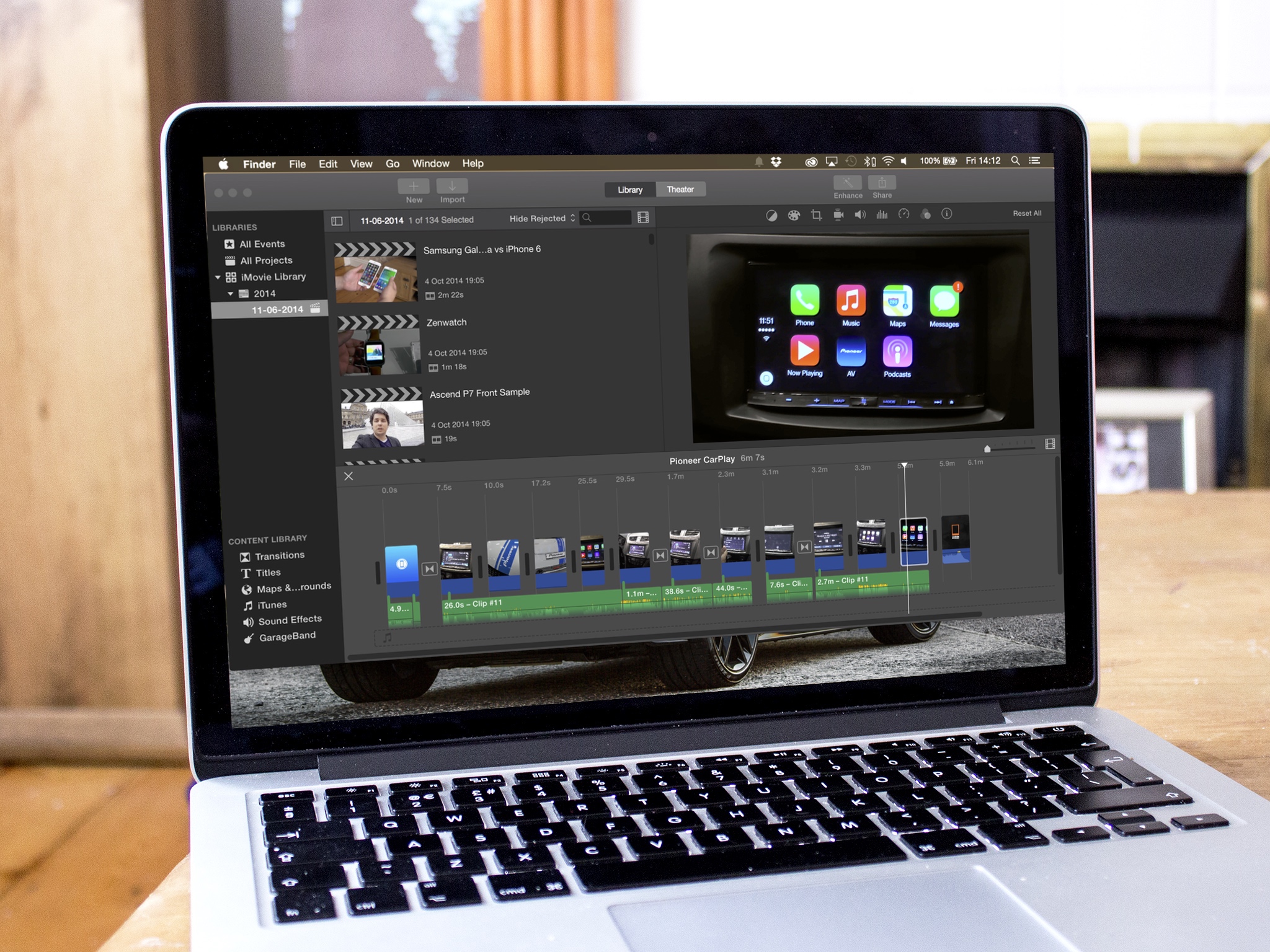
How to Use iMovie to Split a Clip
While working with a clip from a single file, you may feel the need to split it — perhaps to add some text or a dramatic pause.
To do this, just place the cursor on the part of the clip where you want the split to take effect, then hold the 'Command' key while pressing 'B.' Alternatively, you can also do a right click, then select 'Split Clip' from the list of options.
The original clip will now become two separate clips.
How to Use iMovie to Combine Clips
To make a movie, sometimes you have to combine different clips. To do this, just highlight the clips that you want to use for your movie, then drag them to your project timeline. Your timeline will display separate film strips representing each clip.
After that, you will have the option to add transitions and effects between each clip or leave them as they are. The clips will then be played as one, continuous movie.
How to Use iMovie to Add Transitions Between Clips
When making a movie using clips featuring different scenes, you would want to make the shift from one scene to another to be as seamless as possible. Adding transitions between clips can help you do this.
To add transitions between clips,
- Check the sidebar of the iMovie window.
- Look for 'Content Library.'
- Under 'Content Library,' choose 'Transitions.'
- A selection of transition options will then appear.
- Highlight the transition effect that you want to use.
- Drag it between two clips that you want to apply the transition effect on.
- If you want, you can also add a transition effect before the start of your movie so the opening scene will slowly ease into it instead of jumping right at you when you hit 'Play.'
How to Use iMovie to Add Titles or Subtitles to Your Clips
If you will be making a lot of video presentations or tutorials, a helpful iMovie feature that you need to be acquainted with is adding titles or subtitles to your clips.
To do this,
- Check the sidebar of the iMovie window.
- Look for 'Content Library.'
- Under 'Content Library,' choose 'Titles.'
- A selection of title and subtitle layouts will appear.
- Hover over the thumbnail of a title or subtitle layout to see a preview of how it will look like on your clip.
- While preview is playing, you can also use it to specify where you want the title or subtitle to take effect on by dragging the slider across the duration of the clip.
- Once you've decided on a title or subtitle layout, drag it to your project timeline.
- You can then start editing the default text in the title or subtitle layout to add your own.
- After you're done adding titles or subtitles, you can also add credits at the end of the video by choosing 'Scrolling Credits' among the title / subtitle layouts.
How to Use iMovie to Add a Background Music to Your Project
Background music plays a lot of important roles in a movie. It can set the mood, introduce transitions, build up climax, or define a character. What browser is best for streaming video. If you want to add a background theme to your own movie project, you can do it by,
- Checking the sidebar of the iMovie window.
- Looking for 'Content Library.'
- Choosing among the available options listed under 'Content Library' (this usually include default sound effects, audio files from your iTunes library, or audio clips from GarageBand (if you have it installed).
- If you want to use an audio file not saved in any of those libraries, go to the upper left portion of the iMovie window and click 'Import.'
- Choose the location of the audio clip that you want to use then click 'Import Selected.'
- A waveform representing the audio clip will appear.
- Drag the audio clip to the project timeline and release it at the part of the video clip where you want it to play.
https://truekload970.weebly.com/xmind-zen-9-1-3-download.html. The same process also works if you want to add an audio narration to your video clip instead of background music.
How to Use iMovie to Add a Background Image to Your Movie
Now that you already know how to use iMovie to add background music to your project, how about if you want to add a background image this time?
You can also do this.
- Just go to the sidebar of the iMovie window.
- Look for 'Content Library.'
- Under 'Content Library,' choose 'Maps and Backgrounds.'
- A selection of background templates will appear.
- Hover over the thumbnail of a background to see a preview of how it will look like on your clip.
- Drag the background to your project timeline and release it at the part of the movie clip where you want to use it.
How to Save Movie Project on iMovie
If you're already happy with the current state of your movie project, make sure you save it so you don't lose any of the changes you've made.
To save your movie project,
- Go to the top right portion of your iMovie window.
- Click on 'Share.'
- Select 'File.'
- Provide the information being asked or customize the default video settings.
- Click 'Next.'
- Choose the destination folder where you want to save the movie project.
- Click 'Save.'
Or if you're using a different version of iMovie,
- Go to the top left portion of your iMovie window.
- Click 'Share.'
- Select 'Export Movie.'
- Give your project a name.
- Choose where you want to save it.
- Click 'Save.'
Doing this will save your finished movie project on your computer for later sharing. If your project is not finished yet, but you want to save your progress so far, you can do it by,
- Clicking on 'File.'
- Clicking on 'Open Library.'
- Choosing 'New.'
- Picking a destination folder.
- Clicking 'Save.'
How to Use iMovie to Share Your Project on the Internet
After you're done with your movie project, you may want to share it with other people.

How to Use iMovie to Split a Clip
While working with a clip from a single file, you may feel the need to split it — perhaps to add some text or a dramatic pause.
To do this, just place the cursor on the part of the clip where you want the split to take effect, then hold the 'Command' key while pressing 'B.' Alternatively, you can also do a right click, then select 'Split Clip' from the list of options.
The original clip will now become two separate clips.
How to Use iMovie to Combine Clips
To make a movie, sometimes you have to combine different clips. To do this, just highlight the clips that you want to use for your movie, then drag them to your project timeline. Your timeline will display separate film strips representing each clip.
After that, you will have the option to add transitions and effects between each clip or leave them as they are. The clips will then be played as one, continuous movie.
How to Use iMovie to Add Transitions Between Clips
When making a movie using clips featuring different scenes, you would want to make the shift from one scene to another to be as seamless as possible. Adding transitions between clips can help you do this.
To add transitions between clips,
- Check the sidebar of the iMovie window.
- Look for 'Content Library.'
- Under 'Content Library,' choose 'Transitions.'
- A selection of transition options will then appear.
- Highlight the transition effect that you want to use.
- Drag it between two clips that you want to apply the transition effect on.
- If you want, you can also add a transition effect before the start of your movie so the opening scene will slowly ease into it instead of jumping right at you when you hit 'Play.'
How to Use iMovie to Add Titles or Subtitles to Your Clips
If you will be making a lot of video presentations or tutorials, a helpful iMovie feature that you need to be acquainted with is adding titles or subtitles to your clips.
To do this,
- Check the sidebar of the iMovie window.
- Look for 'Content Library.'
- Under 'Content Library,' choose 'Titles.'
- A selection of title and subtitle layouts will appear.
- Hover over the thumbnail of a title or subtitle layout to see a preview of how it will look like on your clip.
- While preview is playing, you can also use it to specify where you want the title or subtitle to take effect on by dragging the slider across the duration of the clip.
- Once you've decided on a title or subtitle layout, drag it to your project timeline.
- You can then start editing the default text in the title or subtitle layout to add your own.
- After you're done adding titles or subtitles, you can also add credits at the end of the video by choosing 'Scrolling Credits' among the title / subtitle layouts.
How to Use iMovie to Add a Background Music to Your Project
Background music plays a lot of important roles in a movie. It can set the mood, introduce transitions, build up climax, or define a character. What browser is best for streaming video. If you want to add a background theme to your own movie project, you can do it by,
- Checking the sidebar of the iMovie window.
- Looking for 'Content Library.'
- Choosing among the available options listed under 'Content Library' (this usually include default sound effects, audio files from your iTunes library, or audio clips from GarageBand (if you have it installed).
- If you want to use an audio file not saved in any of those libraries, go to the upper left portion of the iMovie window and click 'Import.'
- Choose the location of the audio clip that you want to use then click 'Import Selected.'
- A waveform representing the audio clip will appear.
- Drag the audio clip to the project timeline and release it at the part of the video clip where you want it to play.
https://truekload970.weebly.com/xmind-zen-9-1-3-download.html. The same process also works if you want to add an audio narration to your video clip instead of background music.
How to Use iMovie to Add a Background Image to Your Movie
Now that you already know how to use iMovie to add background music to your project, how about if you want to add a background image this time?
You can also do this.
- Just go to the sidebar of the iMovie window.
- Look for 'Content Library.'
- Under 'Content Library,' choose 'Maps and Backgrounds.'
- A selection of background templates will appear.
- Hover over the thumbnail of a background to see a preview of how it will look like on your clip.
- Drag the background to your project timeline and release it at the part of the movie clip where you want to use it.
How to Save Movie Project on iMovie
If you're already happy with the current state of your movie project, make sure you save it so you don't lose any of the changes you've made.
To save your movie project,
- Go to the top right portion of your iMovie window.
- Click on 'Share.'
- Select 'File.'
- Provide the information being asked or customize the default video settings.
- Click 'Next.'
- Choose the destination folder where you want to save the movie project.
- Click 'Save.'
Or if you're using a different version of iMovie,
- Go to the top left portion of your iMovie window.
- Click 'Share.'
- Select 'Export Movie.'
- Give your project a name.
- Choose where you want to save it.
- Click 'Save.'
Doing this will save your finished movie project on your computer for later sharing. If your project is not finished yet, but you want to save your progress so far, you can do it by,
- Clicking on 'File.'
- Clicking on 'Open Library.'
- Choosing 'New.'
- Picking a destination folder.
- Clicking 'Save.'
How to Use iMovie to Share Your Project on the Internet
After you're done with your movie project, you may want to share it with other people.
To do this,
- Go to the top right section of your iMovie window.
- Click on 'Share.'
- Choose from any of the websites provided if you want to upload your project on the internet.
- Provide the information being asked or customize the default video settings.
- Click 'Next.'
- Hit 'Publish.'
If the website where you want to upload your movie to is not in the options, follow Steps 1 and 2, then click on 'File' instead. This will save the movie project on your Mac, then you can just upload it manually to the website where you want to publish it later.
And those are some of the most basic things that you can do when using iMovie to create a movie project on Mac. There are more advanced features and effects that you can use to improve your movie project even more, but we'll save that for another day.
For now, try to give it a spin and have fun creating your first movie project.
iMovie is the video editing tool for Apple users. It works best for video editing on Mac, iPhone and iPad. However, Apple haven't made it a opensource for users to use. Here I will show you tips on how to download iMovie for mac for free. And I want to recommend you the best alternative to iMovie in case that you also meet issues when using iMovie (including the situation that you are actually a Windows user). Check out the details below.
Part 1. The Best Alternative to iMovie: Filmora Video Editor
Mac Imovie Download
iMovie might be complex and there might be issues when using this Apply application to editing video. So if you want to edit video in an easy way and enjoy a tool that is as easy-to-use, with a great interface and has all the main features that iMovie has, you can take a look at Filmora Video Editor for Mac. This iMovie for Mac (10.14 macOS Mojave) alternative offers everything as what iMovie can do for you but with a clean interface, with all the tools and effects displayed in the main window. While editing videos, there is no need to look for tools in hidden menus. And Filmora Video Editor has separate version for Windpws PC and Mac (macOS High Sierra included).
What make this iMovie alternative video editor outstanding:
- Contains all the basic video editing features: trim, crop, split, combine, add music, add text, etc.
- Supports various video & audio files and pictures from multiple cameras and smartphones.
- Hand-picked filters, overlays, motion graphics, titles, and transitions.
- Includes 300+ special effects, like mosaic blur, tilt-shift, and face-off.
By the way, if you want to get more alternatives to iMovie, please check this page to learn more.
Also, this top-notch yet flexiable video editor software has the Windows version: Filmora Video Editor for Windows.
What Makes Filmora Video Editor to Be the Best iMovie Alternative?
The faceoff feature helps to make a video funny enough, PIP effect helps to overlay more than one video together, tilt shift is good for coming up with an overwhelming diminutive scene while scene detection helps to sense any changes to a scene. Some of the editing functions of Filmora Video Editor include timeline editing where files are dragged right to the timeline for editing and the actual editing which involves double-clicking on the files right from the timeline.
There is transition which is available from the collections as well as export which comes up after you are through with editing. The edited files are exported using a compatible file format to any platform supported by Mac.
Part 2. How to Free Download iMovie for Mac
If you know Apple, you may have an idea of how protective they get about their experience, including the applications from different developers. So it is very common to find out you have to pay for most of the great applications you can enjoy on your Mac or iDevice.
This also applies for iMovie. If you try to download iMovie as a stand-alone application, it will be $14.99 coming out of your pocket. The same happens with the mobile apps, in which case they cost $4.99. Luckily for new Apple users, if you purchased your brand new Mac, iPad, iPhone or iPod touch after September 1 of 2013 you will get access to iMovie and so many other useful applications by Apple with no extra charge. Another requirement is that you need to have Mac OS X Mavericks on your computer or iOS 7 on your mobile device.
Question is: What happens if your device does not meet the requirements set by Apple? If you do not want to upgrade your device to the required OS versions, we do not encourage you to perform any operation on your device as a jailbreak on mobile or downloading tools from sources you do not trust. Instead, you can go ahead and use other programs that offer a similar experience to iMovie and even some extra enhacements. You just have to look for the one that suits you better.
Part 3. iMovie for Mac Review
Do not let yourself be fooled by the simple looks of iMovie. It may look small, but there is plenty of power you can count on to make amazing productions. Some of the highlights on the iMovie features include:
1. Instantly share your creations thanks to social integration
While in other programs you have to wait until your creation is completely ready to share even a slice of it with anyone, iMovie makes it all easier. Just select the section of your video you will be showing the world, click on Share at the top of the application and that's it. You can share it straight to Facebook, YouTube, Vimeo, via email, or just create a small file for it for you to send.
2. Syncing across devices with iCloud
One of the advantages about the Apple ecosystem is iCloud. With it, you can make sure everything you need is synced between every single device and even apps. iMovie is not the exception, once you are done working on your video on iMovie, it will be available for you to watch on your iPad, iPhone, iPod touch or even Apple TV in your living room.
3. Also use iMovie on the go on your mobile device
Imovie Macbook Air 2013 Review
Sure, with iCloud you can watch your videos on any iOS device, but Apple also has available a mobile version of iMovie that you can use in your iPhone and iPad to quickly make your videos even better, without even touching the computer.
Imovie Macbook Air 2013 Battery Replacement
4. Add video and audio effects easily
iMovie is much more than cropping and moving things around. But as far as possibilities are open, they will not become a drag. With iMovie you can add video effects like a pro and also make sure your videos have their very own soundtrack, by adding predefined tracks and editing them or just creating your own from scratch.
5. It is all about quality
With HD recording-capable devices everywhere from phones professional cameras, not leaving behind the compact ones, you will need a tool that is capable of handling HD video quickly and efficiently. iMovie is capable of handling HD formats and is optimized to make the best out of your Mac's power into your HD TV.
Part 4. Troubleshooting Tips of Using iMovie on Mac
Troubleshooting when using iMovie on Mac (10.12 Yosemite to 10.14 macOS Mojave) is not a hard task as many people might take it to be. The biggest problem occurs when launching the program which mostly never happens by default. It can become a very serious issue when not attended to on time but there is always a way of getting past that. In case you experience such a problem or any other when using iMovie on Mac, follow the following steps and a solution will be found.
Locate the 'Applications' folder on the Finder and then right click on the icon indicated 'iMovie'. While there, select 'Show Package Contents' and then proceed straight to the 'contents' folder and then 'Mac OS' folder. There, you will find an apps icon named 'iMovie' which you will click twice to have the terminal app launched. Launching of the video editor will then follow and you will be good to go. It is good to note that this is not the right solution that you will have for troubleshooting when using iMovie on Yosemite and other operation system version but it is a workable option.
Bottom Line on iMovie for Mac
Hope the iMovie reviews and troubleshooting tips in this article could help you to solve your problems, and have you determine to continue using iMovie, or choose its best alternative Filmora Video Editor as your right video editor tool?
No matter which choice you make, I think the best result is you have created your favorite and stylish videos with one of the tools mentioned here. The reason why I recoommend Filmora Video Editor to you is this video editor software provides more cool effects than iMovie, it has a big effect store. Apple hard drive clone software. At the same time, compared to iMovie, Filmora Video Editor is also designed to beginners or semi-professionals it is so easy that you'll think the tutorial isn't a need.
Okay, enough of the reviews, maybe it is time for you to have a free trial.
